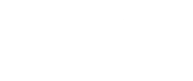Installing Oracle Virtual Box
As mentioned before, we aim to demonstrate how to install Debian GNU/Linux, Mabox and Fedora Linux on Virtual Box (referred to as VBox). To begin with, we immediately visited the official website to download the VBox. The following steps are provided specifically for Windows users.
On Linux, you can download VBox from the website and install it with a single click, or it may be found in the software applications’ package managers of certain distributions and/or Desktop Environments’ applications for installing software. Another choice is to set it up through the terminal, as long as the software is included in the repositories of the package manager being used.
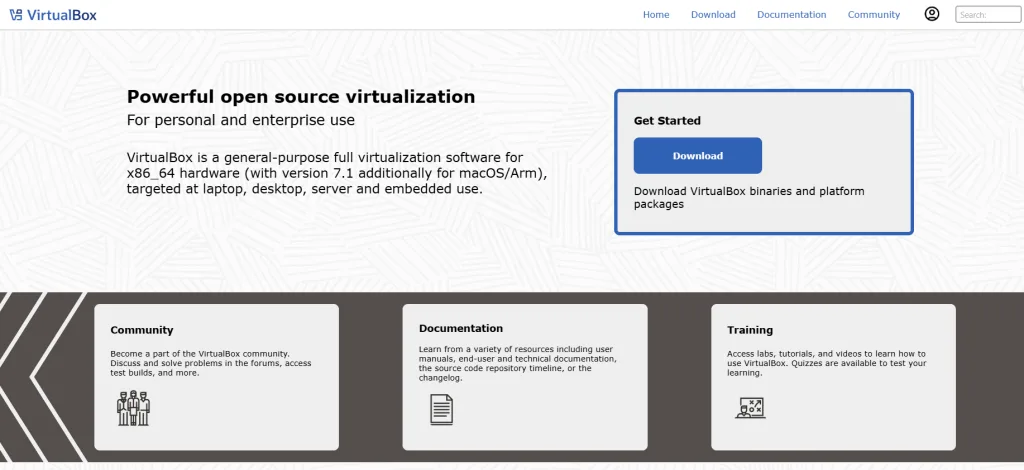
The option that we are looking for is Get Started – Download.
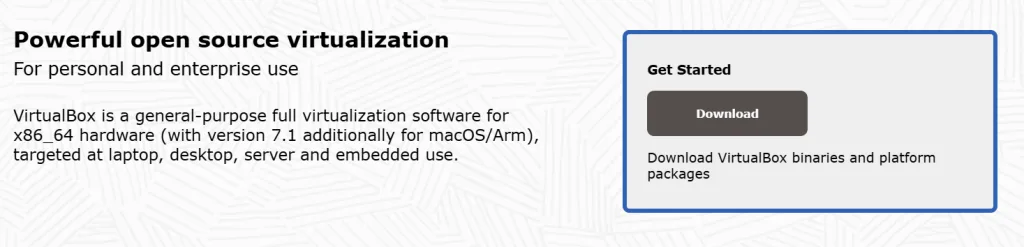
Among all the options that are available, we are interested in selecting Windows hosts. The download will begin automatically, and the installation process will closely resemble other Windows installations.
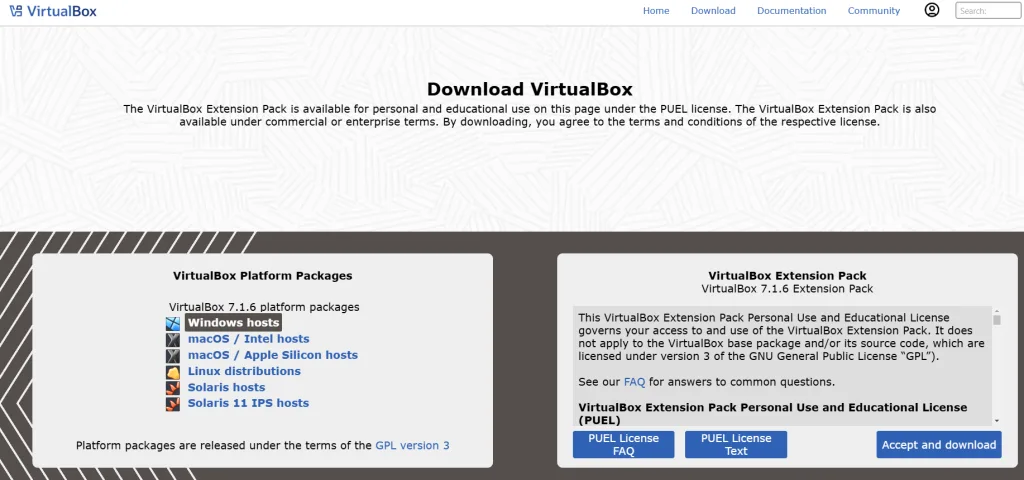

At this moment, this images are self-explanatory. We will simply select Next on The Setup Wizard.
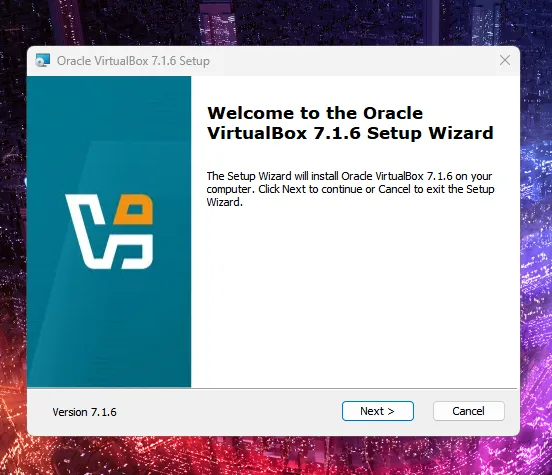
After clicking on the Next, we will be greeted by the EULA and will accept the terms.
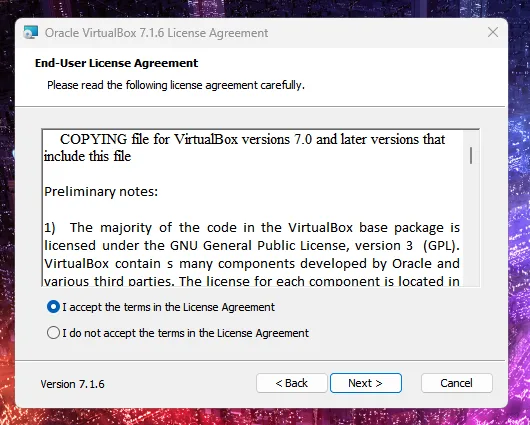
Afterwards, you have the option to pick from the dropdown menu for each part of the installation, but we will opt to select to install all – the Virtual Box Application and choose Will install for every option. An additional step might be required if the Python support is selected. We had it installed so it won’t ask anything as additional from us.
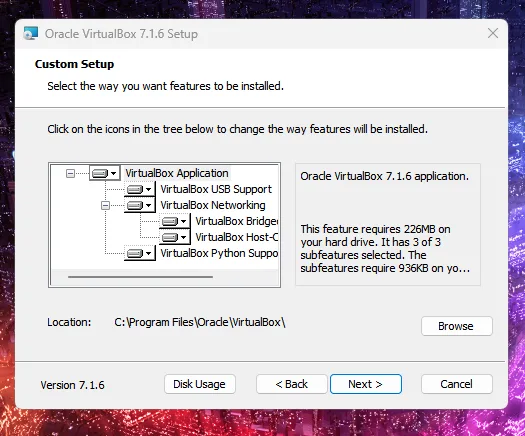
We will receive a notice that our network connection will be reset, causing a brief temporary disconnection, but it’s okay because it happens quickly and we have our password (network security key) handy to restore the connection. Yes is our choice.
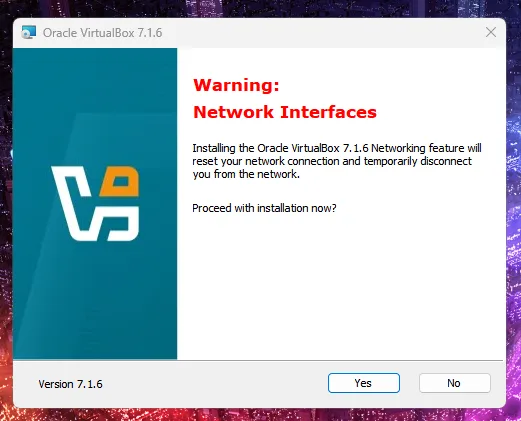
We prefer to have our features installed – it’s still everyone’s choice – the last option appears to be the most crucial among the presented 4.
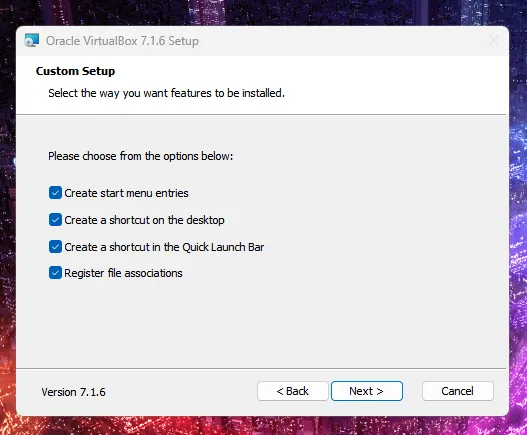
And, in that manner, the configuration is prepared for installing our customized installation. After we kindly clicked on the Install button, we are now exploring the status page with the loading bar where we can unwind, appreciate, and monitor the progress. We will reach the end point and will be able to leave the Wizard, choosing the Vbox’s starting.
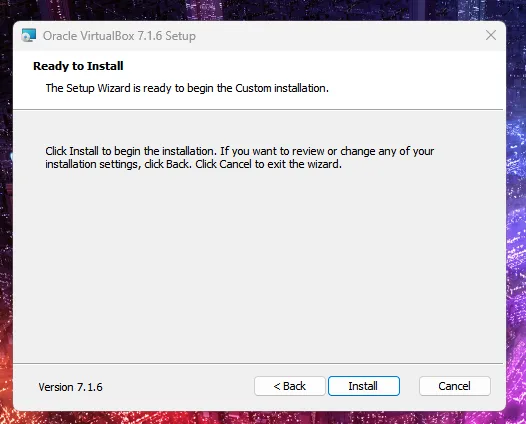
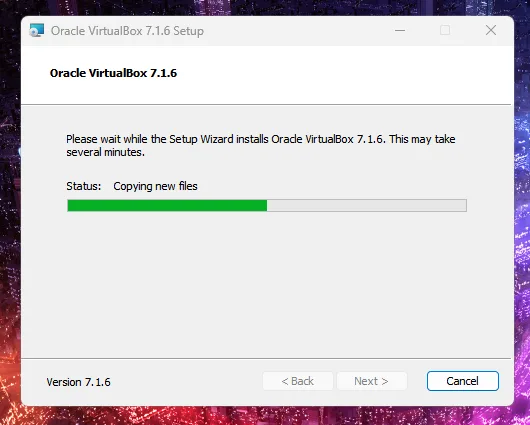
Selecting to Start the Virtual Box is just a step to verify that everything is in place as of now.
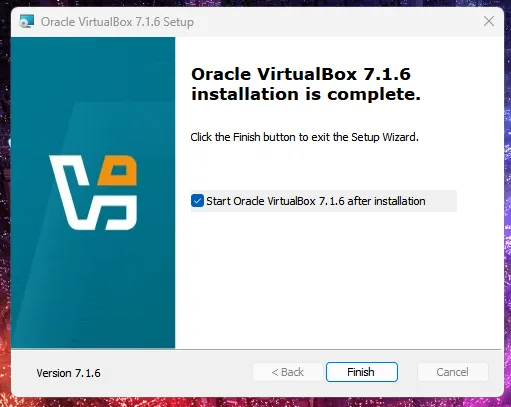
This is the Welcome page of the Virtual Box VM manager by Oracle – since no VM name or OS is present.
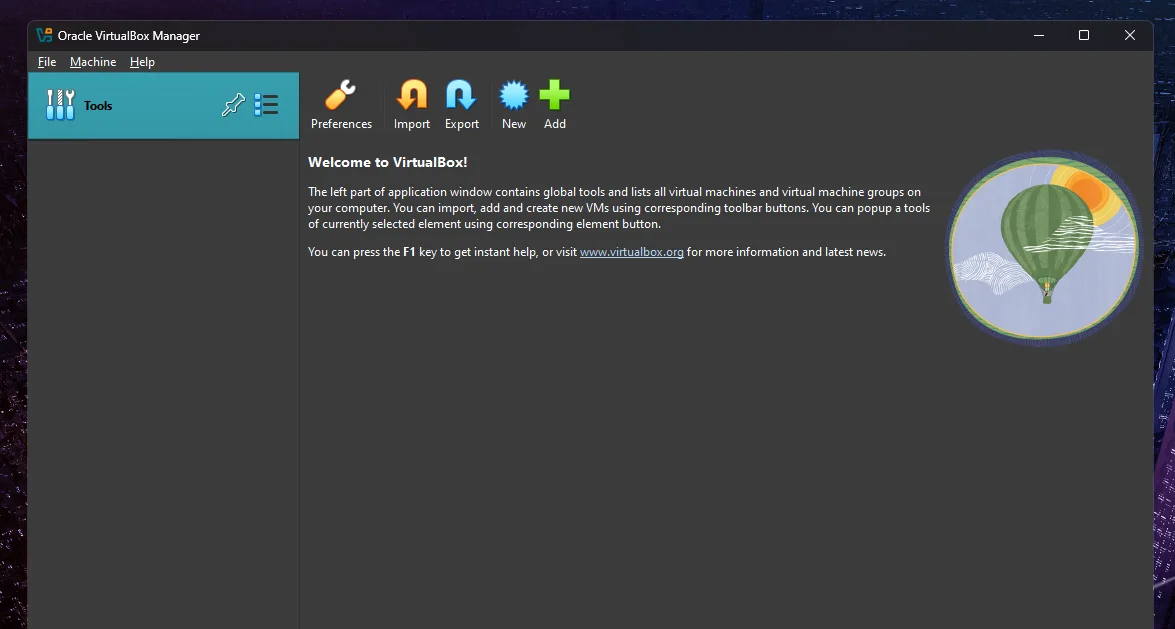
Each distro’s installation method will be detailed in a separate article. Kindly remain posted!